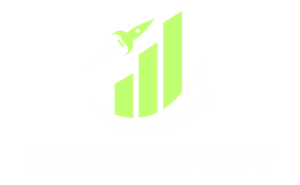Are you looking to create your own website or blog but feeling overwhelmed by the technical aspects of it? Fear not! Installing WordPress on Hostinger is easier than you might think. WordPress is a powerful and user-friendly content management system that powers millions of websites worldwide. Hostinger, on the other hand, is a reliable and affordable web hosting provider. In this guide, I’ll walk you through the process of installing WordPress on Hostinger in just a few simple steps.
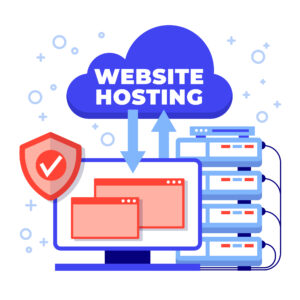
Step 1: Sign Up for Hostinger
The first step is to sign up for a hosting account with Hostinger if you haven’t already. Head over to Hostinger’s website and choose a hosting plan that suits your needs. Once you’ve selected a plan, follow the prompts to complete the sign-up process. You’ll need to provide some basic information and choose a payment method to complete the registration.
Step 2: Access Your Hosting Control Panel (cPanel)
After signing up, you’ll receive an email from Hostinger with your login credentials and instructions on how to access your hosting control panel, also known as cPanel. Log in to your cPanel using the provided credentials. cPanel is a web-based hosting control panel that allows you to manage various aspects of your hosting account.
Step 3: Install WordPress
Once you’re logged in to your cPanel, scroll down to the “Auto Installer” section and click on the “WordPress” icon. This will launch the WordPress installation wizard.
Step 4: Configure WordPress Installation
In the WordPress installation wizard, you’ll need to fill out some basic information:
- Choose Protocol: Select the protocol you want to use for your website (usually “https://”).
- Choose Domain: Select the domain name where you want to install WordPress.
- In Directory: Leave this field blank unless you want to install WordPress in a specific directory.
- Site Name: Enter the name of your website.
- Site Description: Enter a brief description of your website.
- Admin Username: Choose a username for your WordPress admin account.
- Admin Password: Choose a secure password for your WordPress admin account.
- Admin Email: Enter your email address.
Once you’ve filled out all the necessary information, click on the “Install” button to proceed with the installation.
Step 5: Complete Installation
The installation process will take a few moments to complete. Once it’s finished, you’ll see a confirmation message with your WordPress login credentials. Make sure to save these credentials in a safe place.
Step 6: Access Your WordPress Dashboard
You can now access your WordPress dashboard by navigating to your domain name followed by “/wp-admin” in your web browser (e.g., yourwebsite.com/wp-admin). Log in using the admin username and password you chose during the installation process.
Step 7: Start Building Your Website
Congratulations! You’ve successfully installed WordPress on Hostinger. Now it’s time to start building your website. You can choose from thousands of free and premium WordPress themes to customize the look and feel of your site. Additionally, you can install plugins to add functionality and features to your website.
Conclusion
Installing WordPress on Hostinger is a straightforward process that doesn’t require any technical expertise. With just a few clicks, you can have your WordPress website up and running in no time. So what are you waiting for? Get started today and unleash your creativity on the web!