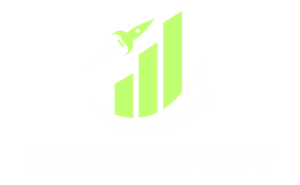Are you ready to launch your website but unsure about the technicalities of setting it up? Look no further! In this guide, we’ll walk you through the seamless process of installing WordPress on Hostinger, one of the leading web hosting platforms. Whether you’re a seasoned developer or a novice, this step-by-step tutorial will help you get your WordPress site up and running in no time.
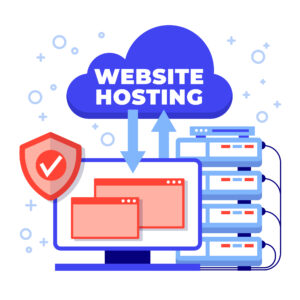
Step 1: Sign up for Hostinger
Before you can install WordPress, you’ll need to sign up for a hosting account with Hostinger. Navigate to the Hostinger website and select a hosting plan that best suits your needs. Once you’ve chosen your plan, follow the prompts to create your account and complete the registration process.
Step 2: Access the Hosting Control Panel
After signing up, you’ll receive login credentials to access the Hostinger control panel, also known as hPanel. Log in to your account using the provided credentials. Once logged in, you’ll be greeted with the hPanel dashboard.
Step 3: Navigate to the WordPress Installer
In the hPanel dashboard, locate the “Website” section and click on “Auto Installer.” From the list of available applications, select WordPress. This will launch the WordPress installer.
Step 4: Install WordPress
In the WordPress installer, you’ll need to provide some basic information to configure your WordPress installation. Begin by selecting the domain where you want to install WordPress. If you’ve registered a new domain with Hostinger, it should appear in the dropdown menu. Next, choose a directory where you want to install WordPress. If you want WordPress to be installed in the root directory of your domain (e.g., yourdomain.com), leave the directory field blank.
Step 5: Configure WordPress Settings
Once you’ve selected the domain and directory, you’ll need to configure the settings for your WordPress installation. Enter the desired website title, username, and password. Make sure to choose a strong password to secure your WordPress admin account.
Step 6: Complete the Installation
After configuring the settings, review the information you’ve entered and click on the “Install” button to begin the WordPress installation process. Hostinger will now automatically install WordPress on your selected domain.
Step 7: Access Your WordPress Dashboard
Once the installation is complete, you’ll receive a confirmation message with the login details for your WordPress admin dashboard. Click on the provided link to access the WordPress login page. Enter the username and password you created during the installation process and click “Login.”
Congratulations! You’ve successfully installed WordPress on Hostinger. You can now start customizing your website, installing themes and plugins, and creating content to bring your vision to life.
In conclusion, installing WordPress on Hostinger is a straightforward process that doesn’t require any technical expertise. With just a few clicks, you can have your WordPress site up and running, ready to share your ideas with the world. So why wait? Get started today and unlock the full potential of your website with WordPress on Hostinger.